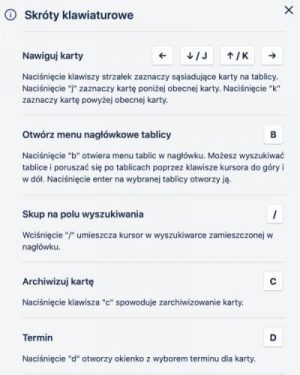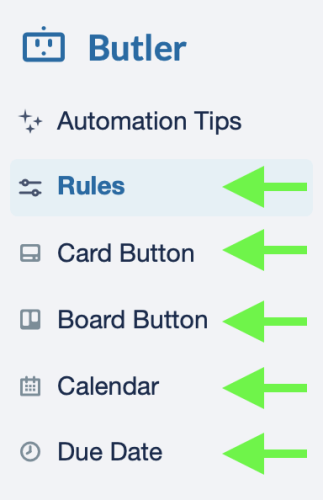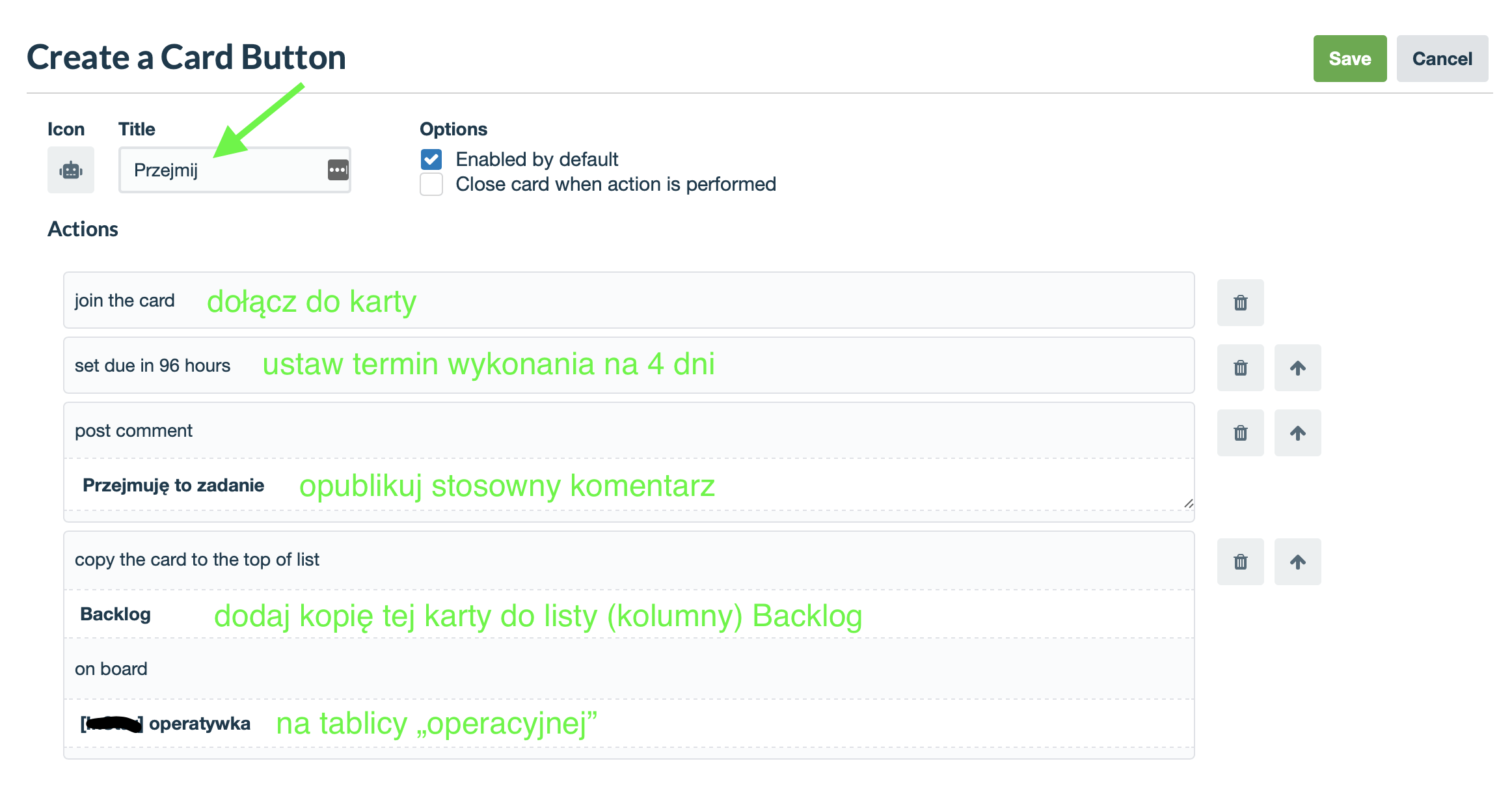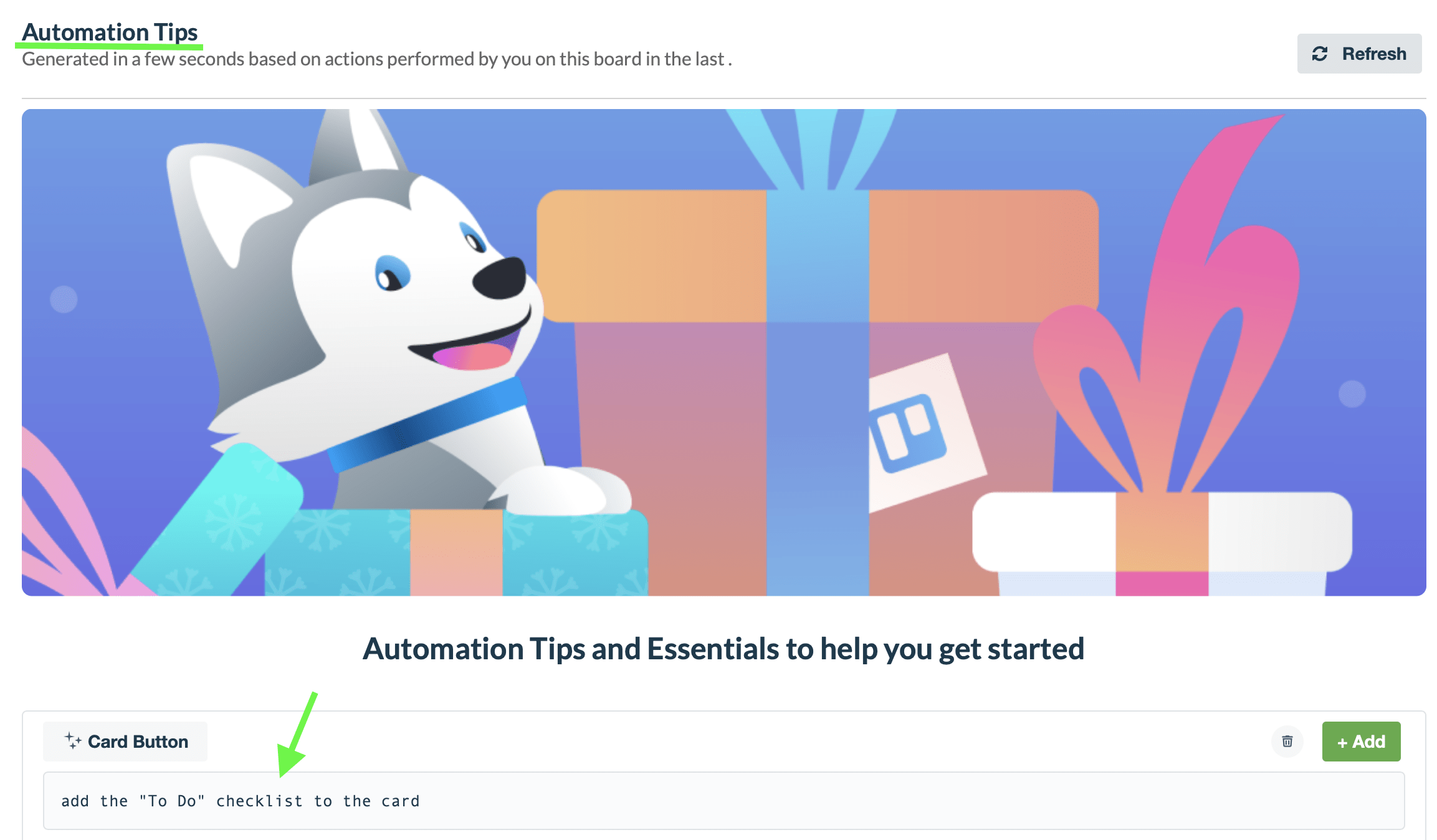Każdy interesujący się zarządzaniem projektami prędzej czy później trafia na Trello. Ta istniejąca od 2011 roku aplikacja wykorzystana w odpowiedni sposób może być bardzo silnym sprzymierzeńcem każdego project managera.
Poniżej zawarłem szereg dobrych praktyk, które pomogą Ci zrozumieć, jak korzystać z Trello w zarządzaniu projektami. Jest też osobna sekcja o automatyzacji zadań z wykorzystaniem Butlera. Zakładam, że znasz podstawy. Nie znajdziesz więc tutaj opisów podstaw użytkowania aplikacji, ale jeśli czujesz, że potrzebujesz się tego – w sekcji ŹRÓDŁA WIEDZY znajdziesz kilka linków do innych materiałów o Trello.
SPIS TREŚCI
- Przydatne funkcje w Trello
- Pułapki, czyli unikaj tych praktyk
- Dobre praktyki w zarządzaniu z Trello
- Butler – automatyzacja działań z Trello
- Przykładowe tablice Trello
PRZYDATNE FUNKCJE TRELLO, CZYLI ZDECYDOWANIE POLECAMY
1) UŻYWAJ SKRÓTÓW KLAWISZOWYCH
Nie żeby od razu znać na pamięć wszystkie i niczym pro programista wyeliminować całkowicie myszkę. Chodzi o kilka najbardziej przydatnych. MustHave’y:
- ‚N’ wstawia nową kartę w miejscu gdzie akurat znajduje się kursor. Bardzo przydatne gdy chcesz wrzucić kartę w konkretne miejsce w kolumnie!
- ‚C’ powoduje zarchiwizowanie karty. Przydaje się zwłaszcza wtedy gdy akurat przenosisz sporo tasków do archiwum.
- ‚Spacja’ powoduje asygnowanie Ciebie do zadania nad którym akurat znajduje się kursor. Przydatne zwłaszcza wtedy, gdy chcesz szybko oznaczyć, które z zadań mają należeć do Ciebie.
- ‚?’ włącza okno dialogowe pokazujące wszystkie skróty klawiszowe. Dla zapominalskich albo tych, którzy jednak chcą być uber-pro-no-clicking-style.
2) UŻYWAJ POWER-UP’ÓW
Od kiedy Trello zostało nabyte przez Atlassian wszystkie konta mogą korzystać bez ograniczeń z dodatków power-up (wcześniej był to limit jeden power up na użytkownika).
Disclaimer: przed każdą instalacją zadaj sobie nasze ulubione pytanie pytanie – PO CO? Nadmiar dodatków może być bardziej szkodliwy niż ich całkowity brak.
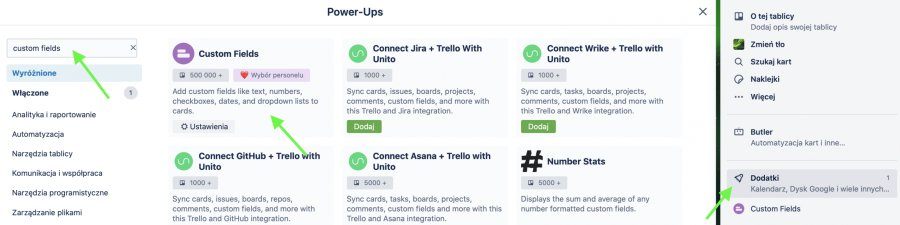
Custom Fields (power up)
Umożliwia dodanie do kart pól zdefiniowanych przez użytkownika. Do wyboru mamy: pole wyboru (popularny „check”), data, lista rozwijana, liczba, tekst. W pierwszej chwili może to się wydać mało atrakcyjne, ale uwierz mi – im bardziej specyficzny projekt, tym bardziej docenisz Custom Fields.
Osobiście używam prawie w każdym projekcie listy rozwijanej pt. priorytet. Każdy element listy może mieć swój własny kolor, dzięki czemu priorytety będą łatwo rozróżnialne (choć czasem warto z tego zrezygnować by nie wprowadzać „chaosu kolorów” na kartach). A dodatkowo – zaznaczając opcję „Pokaż pole na przodzie karty” możesz sprawić, że priorytet (wraz z przypisanym kolorem) będzie widoczny z poziomu ogólnego widoku.
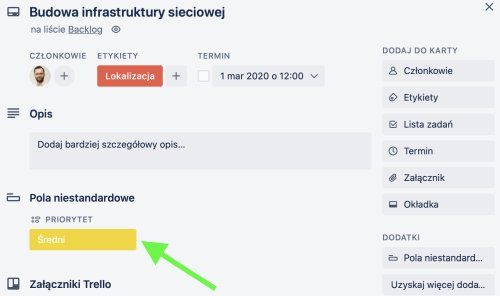
Card Repeater (power up)
Komitet sterujący wymaga od Ciebie raportowania co tydzień? Co dwa tygodnie musisz odbyć retrospektywę ze swoim zespołem scrumowym? Za każdym razem wrzucasz sobie do Trello odpowiedni task? Card Repeater zrobi to za Ciebie. Ten sympatyczny dodatek umożliwia włączenie powtarzalności dla danego zadania. Ustawiasz jak często i o której godzinie, a Trello tworzy kopię danej karty za każdym razem gdy nadejdzie odpowiedni moment.
Częstotliwość można ustawić praktycznie dowolnie, od „codziennie”, przez „w określone dni tygodnia”, po „co miesiąc” czy nawet „co rok”.
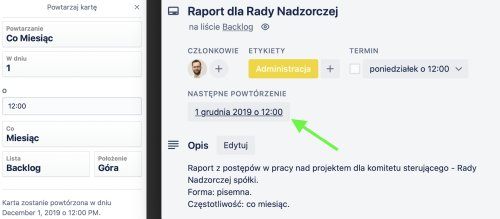
Map (power up)
Organizujesz event lub serię spotkań? Używasz Trello w projektach sprzedażowych? Na pewno nie raz przyszło Ci do głowy, że fajnie byłoby móc wrzucić do karty adres i mieć od razu podgląd na mapie. Ten power-up to umożliwia. Po włączeniu tego dodatku na karcie pojawia się przycisk „Lokalizacja”. Po kliknięciu wpisujemy adres, Trello wyszukuje go na mapach Google, a po zatwierdzeniu dodaje jako ładne duże pole na karcie.
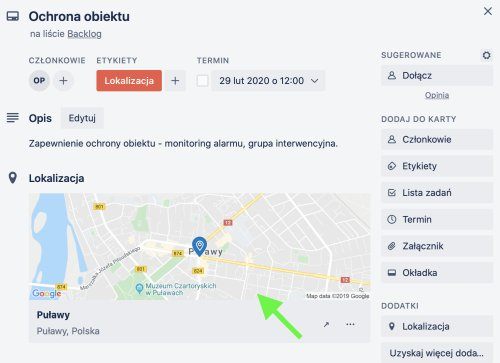
3) POWIĄŻ ZADANIA W TRELLO
Jeżeli niektóre zadania na tablicy są w ewidentny sposób ze sobą powiązane i jeden zależy od drugiego (np. „przygotować świąteczne paczki” i „kupić prezenty”) to warto zastosować powiązanie między kartami, zwłaszcza jeśli tablicę współdzielisz z innymi członkami zespołu projektowego. W Trello możesz to zrobić klikając „Załącznik” -> „Trello” -> wyszukanie nazwy karty do powiązania -> „Powiąż karty”. Trello utworzy dwustronne powiązanie między kartami tak, że na obu w sekcji „Załączniki Trello” będzie widniał odnośnik do powiązanej karty. Bardzo przydatna rzecz, gdy informacje i zadania z obu kart uzupełniają się wzajemnie.
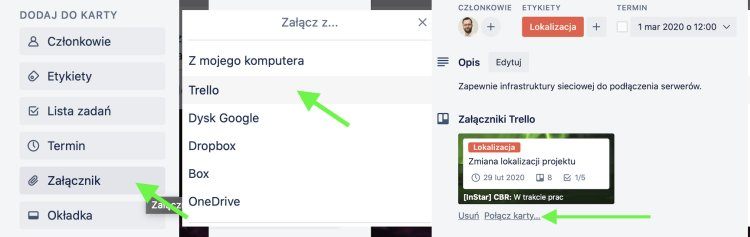
4) SPRÓBUJ MAIL-TO-BOARD
Jak używać Trello w sposób bardziej zautomatyzowany? Program tenoferuje przydatną funkcję automatycznego tworzenia tasków z e-maili.
Załóżmy, że w Twojej skrzynce pocztowej właśnie pojawiła się wrzutka od szefa – w projekcie organizacji eventu trzeba dodać występ muzyczny na żywo. W mailu znajduje się krótki opis wymagań Klienta w tym zakresie. Zamiast przeklejać to wszystko ręcznie do Trello, wystarczy że zrobisz forward tego maila na specyficzny, unikalny adres tablicy, dostępny w „Menu”->”Więcej”->”Ustawienia email-do-tablicy” (dla usprawnienia przesyłania w swoim programie pocztowym możesz utworzyć kontakt o nazwie takiej samej jak nazwa tablicy). Po przesłaniu maila do tablicy pojawi się w jej backlogu nowa karta o tytule takim samym jak tytuł e-maila i opisie zawierającym treść.
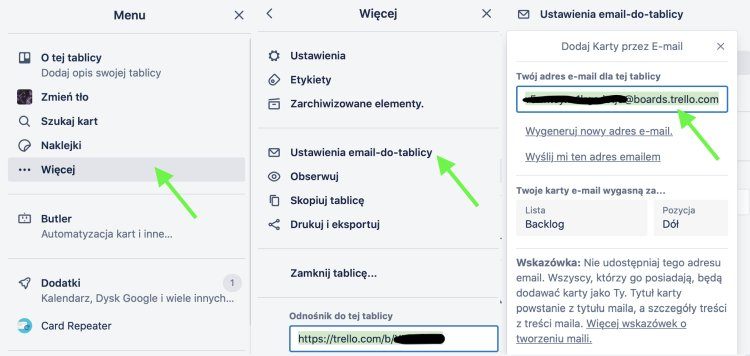
5) DOSTOSUJ SWÓJ WIDOK
- Kiedy macie kilkuosobowy zespół, a kart na tablicy jest sporo, pomaga uderzenie „q” – wtedy widzicie tylko te przypisane do siebie. Dodatkowo jeśli chcesz wygodnie obejrzeć karty kogoś innego: Menu -> Szukaj Kart -> kliknij avatar odpowiedniej osoby.
- Zawsze widoczne opisy etykiet: niżej wspominamy o dodaniu opisów do etykiet, co bardzo ułatwia zorientowanie się z jakimi rodzajami zadań mamy do czynienia. Warto przetestować wciśnięcie średnika („;”) i zobaczyć jak pracuje się Wam z cały czas widocznymi ich opisami. Części Zero BSowego zespołu bardzo dobrze.
- Ukryj nadmiar informacji w komentarzach: Trello w szczegółach karty domyślnie pokazuje całą historię tego, co się w niej działo. To może być zbyt wiele, zwłaszcza jeśli chcecie aktywnie używać komentarzy. Kliknij „ukryj szczegóły” (lub „pokaż”, jeśli chcesz przywrócić stan poprzedni) aby nieco uczytelnić całość.
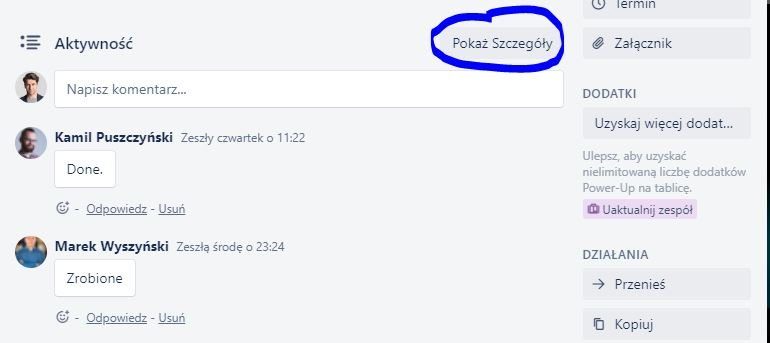
ZDECYDOWANIE ODRADZAMY
Zdarza się, że nasz sposób na to, jak używać Trello, ma sporo dziur. Czego warto więc unikać w pracy z tym programem? Poniżej znajdziesz kilka powszechnych (niestety) praktyk, które serdecznie Ci odradzamy.
ZBYT WIELE KOLUMN
Co do zasady Kanban (a więc i Trello, jako sposób jego implementowania) służy do wizualizacji pracy i postępów w niej dokonywanych. Zbyt duża ilość kolumn między którymi przesuwasz zadania nie służy obrazowaniu postępów, lecz nadmiernie to komplikuje. Co więcej, jeśli współdzielisz tablicę z innymi, oni mogą się naprawdę pogubić i będziesz tracić czas na wyjaśnianiu zamiast skupić się na właściwej pracy. A Trello ma współpracę ułatwiać, a nie utrudniać.
Podczas tworzenia tablicy dla zespołu na początku możesz stworzyć tyle kolumn ile Ci się wydaje słuszne, ale potem spójrz na kolumny ponownie i dla każdej zadaj sobie pytanie PO CO? I zostaw tylko te, które są konieczne. As simple as that.
BRAK OPISÓW KOLUMN
Istotne głównie przy współdzieleniu tablicy z innymi. Poniżej, w sekcji Dobre Praktyki, znajdziesz więcej szczegółów na ten temat.
ZA DUŻO INFORMACJI NA KARCIE
Przy widoku tablicy. Być może kusi Cię, by rzut oka na każdą kartę umożliwiał szybkie zorientowanie się w detalach, co zawiera karta, ile podzadań zostało do zrobienia, podgląd we wszystkie custom fields jakie dla karty zostały stworzone. Taka praktyka może mocno zaciemnić szerszy ogląd na projekt, zwłaszcza jeśli współdzielisz tablicę z innymi.
Dla większości projektów ważne jest to by zobrazować, że istotne taski posuwają się do przodu, kto jest odpowiedzialny za ich posunięcie do przodu oraz że deadline’y są dotrzymywane. Te trzy rzeczy powinny się znaleźć na widoku karty. Każdą pozostałą przemyśl dokładnie i zadaj sobie pytanie PO CO? A następnie przystrzyż to wszystko brzytwą Ockhama.
Zasięgnij porady doświadczonego Project Managera!
Chcesz rozwiązać problem w projekcie lub w relacji z zespołem, klientem lub przełożonym? Skorzystaj z konsultacji 1:1.
DOBRE PRAKTYKI W ZARZĄDZANIU PROJEKTAMI Z TRELLO
Przez lata zarządzania projektami dobrze zrozumieliśmy, jak korzystać z Trello, tak aby działać szybciej i skuteczniej. Oto kilka praktycznych wskazówek:
1) PRZYGOTUJ PORZĄDNIE TABLICĘ NIM ZACZNIESZ WSPÓŁDZIELIĆ JĄ Z INNYMI
Zainstaluj power-upy, przygotuj Custom Fields, nadaj kartom deskrypcje, napisz deskrypcję całej tablicy, dodaj kolorom opisy, etc:
Dodanie opisów kolumn – jako pierwszej karty w każdej kolumnie . Fajna praktyka, która umożliwi każdemu uczestnikowi tablicy szybkie rozeznanie w tym, co oznacza każda kolumna. Proponuję nadać tej karcie kolor, który będzie zarezerwowany tylko dla kart opisowych, żeby z daleka było widać, że to jest opis kolumny. Można oczywiście użyć innych form wyróżnienia karty z opisem – np. WIELKIE LITERY czy sformułowanie „[OPIS]” na początku tekstu.
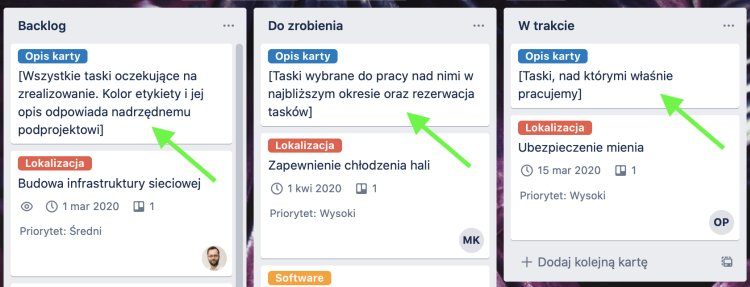
Dodanie opisów etykiet – Trello umożliwia „kolorowanie” kart na tablicy, tak żeby móc szybko zorientować się, która karta dotyczy którego zagadnienia. Dobrą praktyką przy współdzieleniu tablicy jest nadanie kolorom deskrypcji, tak żeby każdy użytkownik wiedział, co każdy z nich oznacza. Co więcej, po kliknięciu na kafelek koloru ulega on powiększeniu i, jeżeli zdefiniowałeś nagłówki dla kolorów, to są one widoczne bezpośrednio na kartach.
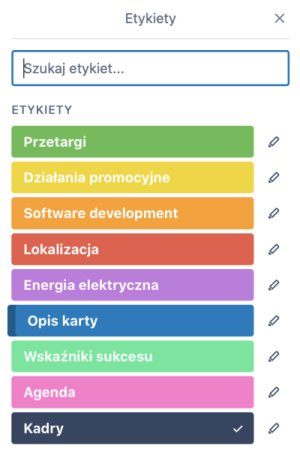
2) TABLICE DLA RÓŻNYCH POZIOMÓW SZCZEGÓŁOWOŚCI
Jeżeli przedsięwzięcie jest skomplikowane – warto mieć w Trello zarówno szerszy obraz, jak i detale na poziomie wykonawczym. Dlatego rozważ stworzenie dwóch osobnych tablic. „Strategicznej” z planami ogólnymi oraz „taktycznej” z planami wykonawczymi day-to-day.
W pierwszej trzymaj duże „epiki”, czyli tematy, które można rozbić na mniejsze zadania, a te z kolei umieść w tej drugiej tablicy. Duże zadania możesz wtedy powiązać z małymi za pomocą opcji „Załącznik Trello” (opisałem to powyżej, w wielu przypadkach możesz zrezygnować z opcji „Połącz karty”, zwłaszcza wtedy gdy Ty jako kierownik projektu korzystasz z tablicy „strategicznej”, a członkowie Twojego zespołu i Ty korzystacie z tablicy „taktycznej”, wtedy powiązanie będzie jednostronne).
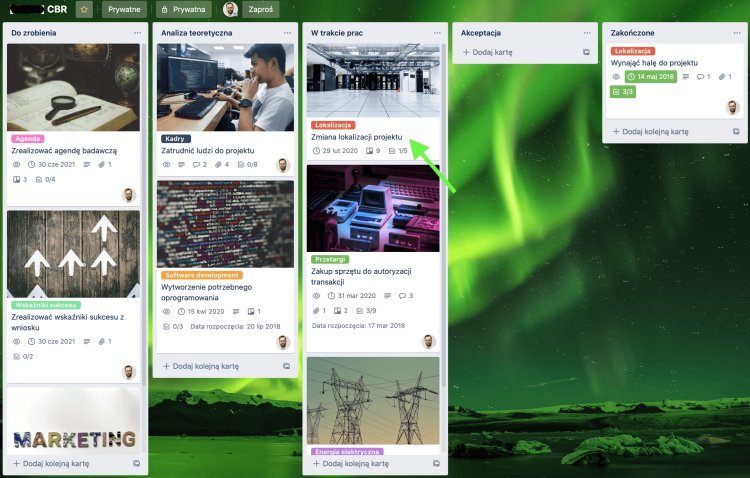
W ten sposób można „przełączać się” między widokiem strategicznym i taktycznym, a w pewnych przypadkach taka podwójna optyka jest nieoceniona.
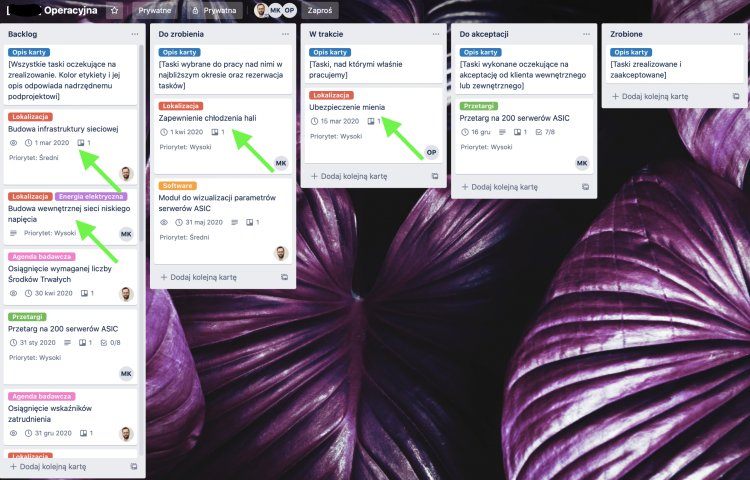
To akurat przykład dla ogarniania pracy operacyjno-rozwojowej (względnie MOCNO zwinnego i zmiennego projektu), ale dokładnie taki sam, dwutablicowy podział (choć w nieco innej formie dla tablicy „strategicznej”) sugerujemy przy planowaniu harmonogramu bardziej stabilnych projektów.
BUTLER, CZYLI TWÓJ WŁASNY LOKAJ
HISTORIA
Kiedy w kwietniu 2016 roku użytkownik ludable publikował na reddicie r/Trello swój post o nowym bocie, który stworzył by zautomatyzować pewne czynności, chyba nikt, nie wyłączając autora, nie spodziewał się, że będzie to strzał w dziesiątkę. Nowe narzędzie, nazwane przez autora, jakże trafnie, Butlerem (ang. lokaj) okazało się tak przydatne, że po dwóch i pół roku funkcjonowania jako dodatek (power-up) stało się integralną częścią Trello, po tym jak zostało wykupione przez Atlassiana, właściciela Trello. I choć jego funkcjonalność jest ograniczona dla darmowych kont (a jakże!) to nawet w wersji podstawowej może Ci się przydać, a jeśli subskrybujesz Trello Gold (45$ rocznie + VAT nie jest jakimś dotkliwym wydatkiem) albo jesteś użytkownikiem Business Class/Enterprise to będziesz w stanie w pełni wykorzystać potencjał tego świetnego narzędzia.
Jak zatem Butler ułatwia zarządzanie projektami z Trello?? W wielkim skrócie pozwala on automatyzować. I choć może to brzmieć dla niektórych z Was odstraszająco, to zapewniam, że nie ma się czego bać. A przecież my – project managerowie – lubimy pewne rzeczy, zwłaszcza rutynowe, optymalizować. I do tego między innymi można wspaniale wykorzystać Butlera.

“CZEKAM NA ROZKAZY JAŚNIE PANIE”, CZYLI JAK UŻYWAĆ TRELLO Z BUTLEREM
Żeby szybko zwizualizować działanie naszego lokaja posłużę się prostym przykładem. Załóżmy, że Twój zespół składa się z 10 osób, używacie do wizualizacji pracy Trello i co tydzień pojawiają się w Backlogu waszej tablicy zadania, wybierane w poniedziałek przez członków zespołu, którzy przez kolejne 4 dni robocze pracują nad ich realizacją, a w piątek przeprowadzane jest „review”. Każdy kto wybiera sobie zadanie przypisuje się na odpowiednią kartę, ustawia termin wykonania (na czwartek, a jakże!), publikuje na karcie komentarz „Przejmuję to zadanie!”, a potem jeszcze kopiuje sobie tę kartę do prywatnej tablicy operacyjnej, w której ma wszystkie swoje taski z różnych projektów w których uczestniczy (patrz sekcję „Powiąż ze sobą taski”). Jest to praca na co najmniej kilka minut, a jeśli wydaje Ci się to niewiele, to pomyśl, że jeszcze trzeba wiedzieć co i gdzie wyklikać i robić to za każdym razem, gdy wybierasz zadanie do pracy.
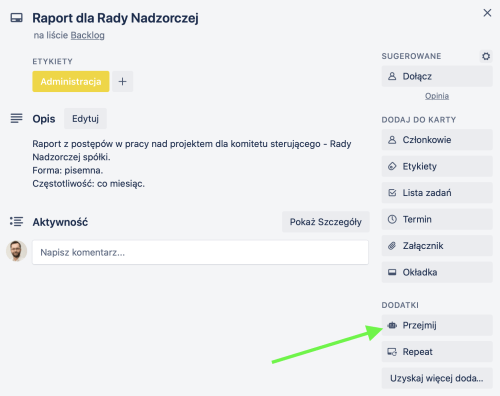
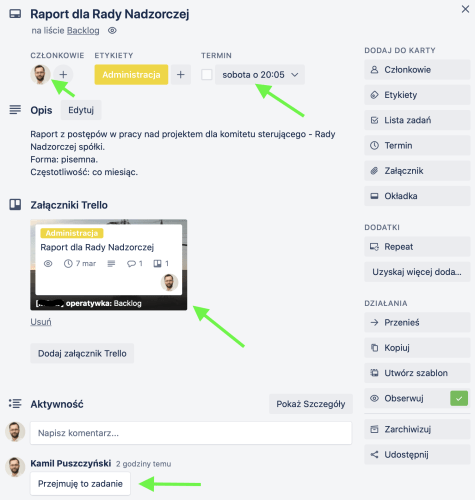
Butler zrobi to samo w kilka sekund. Po jednym kliknięciu myszką. Wystarczy stworzyć przycisk „Przejmij” i utworzyć odpowiednie reguły odnośnie tego co ma się zadziać po jego przyciśnięciu. Jakie to reguły?
- Dołącz do karty
- Ustaw termin (Due date) na za 4 dni (96 godzin)
- Opublikuj komentarz w karcie („Przejmuję to zadanie!”)
- Skopiuj kartę zadania do Backlogu tablicy [PRIV operatywka]
- Powiąż ze sobą taski w obu tablicach.
I właśnie w ten sposób definiuje się reguły w Butlerze. Używając (prawie) języka naturalnego (oczywiście angielskiego). Oto jak wygląda reguła dla przycisku Przejmij:
RODZAJE AUTOMATYZACJI
Oczywiście nie jest wymagana wiedza na temat składni dla reguł, bo Butler oferuje łatwiejszy sposób ich generowania. Zanim jednak przejdziemy do tego, kilka słów o rodzajach automatyzacji możliwych do zlecenia lokajowi. Do dyspozycji użytkownika jest 5 kategorii – Reguły (Rules), Przyciski Karty (Card Button), Przyciski tablicy (Board Button), Kalendarz (Calendar) i Termin wykonania (Due Date):
W opisywanym powyżej przypadku mamy do czynienia z Przyciskiem Karty (Card Button), który umożliwia stworzenie przycisku widocznego z poziomu szczegółów karty, który będzie wykonywał pewne czynności zdefiniowane w regułach. Rules to z kolei reguły w pewnym sensie ogólne, wykonujące zdarzenia w zależności od pewnych akcji wykonanych na kartach, np. jeżeli karta została przemieszczona z Backlogu (dokądkolwiek) poinformuj mailowo kierownika, że „jedziemy z koksem!”. Board Button to taki Card Button, ale dla całej tablicy, tj. umożliwia stworzenie przycisków, których działanie ma wpływ na całą tablicę, np. przesuń wszystkie karty z kolumny „In progress” z przekroczonym terminem wykonania do kolumny „WTF?”. Calendar to zdarzenia wyzwalane przez określony moment w czasie, np. każdego piątku o godzinie 17.00 archiwizuj karty z kolumny „Gotowe”. Due Date jest natomiast związane z terminem wykonania zadania i może na przykład wyglądać tak: na 2 dni przed wyznaczonym terminem wykonania wyślij e-mail do wszystkich członków karty z informacją „{nazwa_zadania} wymaga zaopiekowania!”.
TWORZENIE REGUŁ
Powyżej opisany przycisk „Przejmij” obejmował zautomatyzowanie 5 czynności. Aby stworzyć odpowiednie reguły najpierw klikamy przycisk Butler znajdujący się w górnej prawej części widoku tablicy, a następnie z menu po lewo wybieramy Card Button. W oknie, które zostanie wyświetlone będziemy definiować jak ma wyglądać i co ma robić przycisk. Po pierwsze nazwijmy go „Przejmij” i (opcjonalnie) przypiszmy mu ikonę robota.

Następnie przystępujemy do określenia czynności, które zostaną wykonane po kliknięciu przycisku „Przejmij”. Akcje możliwe do wykonania zostały pogrupowane na 9 kategorii:
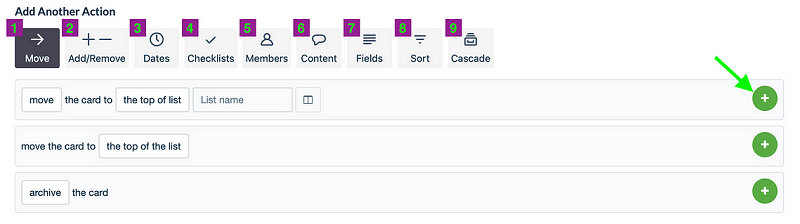
-
- Move – przesuwanie, kopiowanie i archiwizacja kart
- Add/Remove – dodawania i usuwanie: etykiet, naklejek, terminów, linków
- Dates – czynności związane z datami, takie jak: ustawianie terminu wykonania, zaznaczania terminu jako dotrzymany, przesuwanie terminu wykonania o określony czas
- Checklists – dodawanie/usuwanie/resetowanie wszelkiego rodzaju checklist na kartach, w tym dodawanie/usuwanie konkretnych elementów checklist
- Members – operacje na członkach i obserwatorach karty – dodawanie siebie i/lub innych do karty, dodawanie obserwatorów, usuwanie wszystkich userów z karty
- Content – zmiana zawartości karty, w tym zmiana nazwy karty, zmiana opisu, utworzenie komentarza, wysyłanie powiadomień e-mail do konkretnego lub wszystkich użytkowników karty, wysyłanie żądań HTTP do innych stron
- Fields – operacje na Custom Fields dodanych przez użytkownika (patrz sekcja „Używaj power-up’ów”)
- Sort – operacje sortowania zadań w kolumnie według określonych kryteriów, np. sortuj po terminie wykonania rosnąco lub sortuj według custom field „priorytet” malejąco
- Cascade – kaskadowe aktualizowanie kart, np. po przesunięciu zadania do kolumny Gotowe jednej tablicy można wyzwolić czynność automatycznego przeniesienia połączonego zadania z innej tablicy
Et voila! Przycisk gotowy. To oczywiście jedna z możliwości wykorzystania Butlera w codziennej pracy z Trello. A oto kilka innych typowych przykładów lokajowej automatyzacji:
- czyszczenie tablicy z wykonanych zadań (i ogólnie wszelkiego rodzaju porządki na tablicach),
- hurtowe przerzucanie zadań pomiędzy kolumnami lub tablicami,
- automatyzacja delegowania zadań,
- automatyzacja raportowania statusu postępów,
- standaryzacja procesów uruchamiania i kończenia projektu
- i tak dalej, sky is the limit, jak mawiają hanysy.
Zresztą sam Butler oferuje pewną ciekawą możliwość w tej materii, a mianowicie na podstawie Twoich najczęstszych akcji, które wykonujesz w Trello na codzień jest w stanie zaoferować Ci „predefiniowane” automaty. Jeżeli, na przykład, wykryje, że w ostatnich kilku miesiącach często dodajesz do kart Custom Field „Priorytet” z opcjami Niski/Średni/Wysoki to może Ci zaproponować taki Przycisk Karty. Przejrzyj to co oferuje, być może zaoszczędzisz sobie trochę pracy nad tworzeniem stosownych reguł.
OGRANICZENIA DARMOWEJ WERSJI I LIMITY UŻYCIA
W dawnych czasach gdy był jeszcze power-up’em Butlera można było wykorzystywać na różne sposoby nie posiadając wersji płatnej Trello. Fakt, że zajmował slot na power-up, więc z innych już się nie dało równocześnie korzystać, ale sam w sobie nie miał ograniczeń. Obecnie, jako istotna część składowa Trello ma on w wersji darmowej ograniczenia i niestety są one dosyć dotkliwe.
Przede wszystkim w ogóle nie można korzystać z tworzenia reguł wywoływanych przez określony moment (Calendar) oraz wywoływanych przez termin (Due Date). Poza tym wyłączona jest również możliwość notyfikowania poprzez e-mail oraz wysyłania żądań HTTP. Ilość komend jest także ograniczona – 1x Card Button, 1x Board Button, 1 Rule. To już wygląda słabo, a jest jeszcze kwestia quoty, czyli możliwej do wykonania w danym miesiącu ilości wywołania komend oraz ilości operacji w tychże komendach. Jako komendę rozumiem tutaj wszelkie automatyzmy, które zdefiniowaliśmy, a więc np. omawiany przycisk „Przejmij”. Jego naciśnięcie to jedno wywołanie komendy. To co się dzieje wewnątrz, np. join the card, set due in 96 hours itd. to operacje, w naszym przypadku jest to 5 operacji. W wersji darmowej limit miesięczny to 50 wywołań i 500 operacji. Ta druga liczba jest zresztą mało istotna, chyba że mamy mocno skomplikowane reguły wykorzystujące bardzo dużą ilość operacji (co odradzamy zalecając stosowanie zerobullshitowej brzytwy Ockhama). 50 wywołań to nie jest dużo nawet przy prywatnym użytkowaniu Trello, a co dopiero w organizacji.
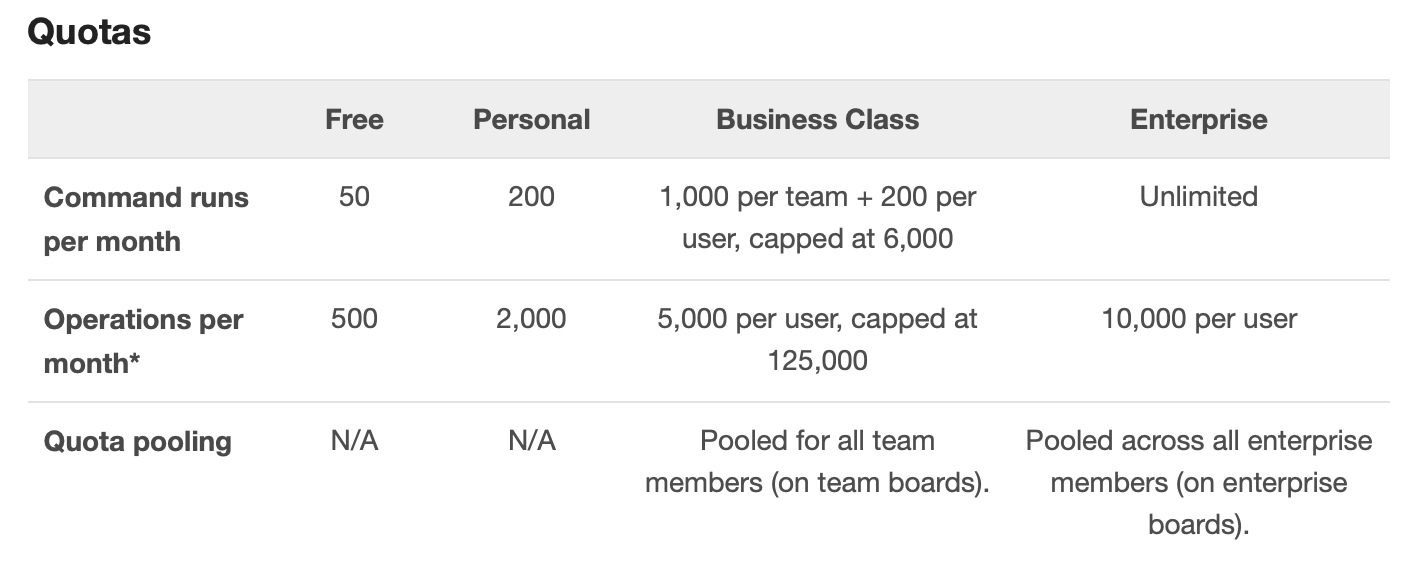
Wersja Gold, płatna jak wspomniałem wyżej 45$+VAT rocznie, jest już dużo ciekawsza. Przede wszystkim nie ma wspomnianych ograniczeń funkcjonalności. Wyższe są też limity – 200 wywołań i 2000 operacji miesięcznie.
Dla project managera, który w Trello prowadzi niewielką ilość projektów ta wersja będzie zapewne wystarczająca. Dla większych projektów albo większej ilości projektów oraz złożonych, wieloosobowych grup pracujących nad nimi, konieczne będzie posiadanie wersji Business Class lub Enterprise. Oprócz znacząco zwiększonych limitów indywidualnych istotny jest fakt uwspólnienia quoty dla wszystkich członków zespołu, co w praktyce oznacza, że Ci mocno korzystający z dobrodziejstw Butlera czerpią z puli tych, którzy korzystają z niego rzadko lub w ogóle.
Dodatkowym smaczkiem jest możliwość administrowania komendami: ich wyłączania dla wybranych użytkowników, grupowania, udostępniania etc. Oczywiście wersja Gold, Business Class czy Enterprise to nie tylko rozszerzona funkcjonalność Butlera, lecz również inne funkcje, których nie posiada wersja darmowa. Nie oręduję tutaj jednak za płaceniem za Trello, to nie jest tekst sponsorowany, ale gorąco polecam zadać sobie przed wyborem wersji nasze standardowe pytanie PO CO? Po co mi dane funkcjonalności? Sam Butler jest, mimo wbudowania w program, dodatkiem do Trello. Przy małych projektach i niezbyt częstej aktualizacji tablic bez niego naprawdę można się obejść. Natomiast przy dużych projektach lub dużej ilości projektów w których uczestniczy sporo osób Butler może być najlepszym co Ci się przytrafiło od kiedy kajecik zamieniłeś/łaś na programy komputerowe.
PRZYKŁADOWE TABLICE TRELLO
Poniżej znajdziesz przykładów tablic Trello. To tablice, jakich NAPRAWDĘ na co dzień używamy w Zero BS. Większość zadań została ocenzurowana, nie widać też członków zespołu, których normalnie przypisujemy do zadań. To jednak nie powinno przeszkodzić w zorientowaniu się w przyświecającej każdej z nich filozofii i zainspirowaniu się celem stworzenia podobnych dla własnych potrzeb.
Obsługa codziennych zadań z trello – tablica operations
Poczekalnia to wszystko to, co ma zdarzyć się w najbliższych tygodniach, ale jeszcze nie wpychamy tego do kolejki do zrobienia. Właściwa kolejka to kolumna “do zrobienia wkrótce” (oznacza to 1-2 tygodnie). W trakcie – wiadomo. Nie utrzymujemy tam ścisłego limitu pracy w toku, ale zdecydowanie dbamy o to, aby kończyć zamiast zaczynać i trzymać objętość tej kolumny pod kontrolą. Oczekujące, hold, ongoing – wszystko nad czym nie pracujemy aktywnie w tym momencie, ale chcemy dokończyć później.
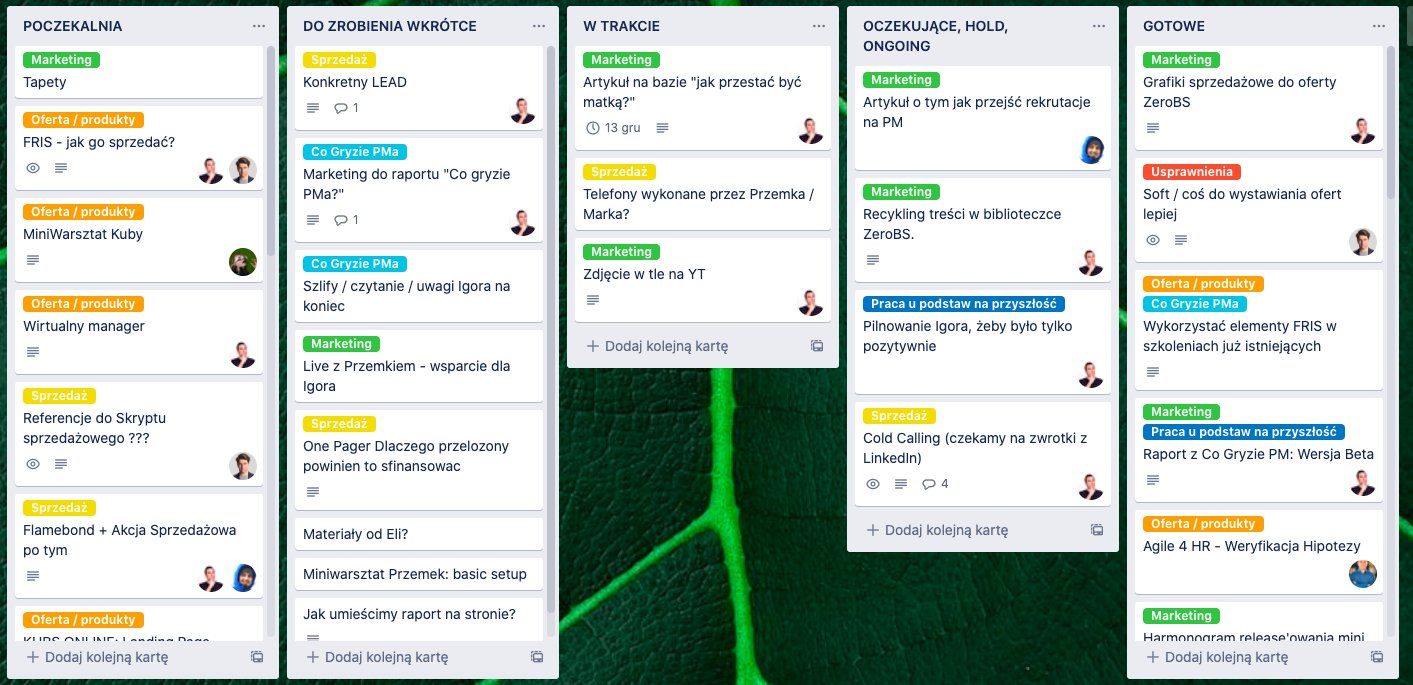
Obsługa wydarzeń z Trello – tablica szkolenia
Z pomocą podobnej tablicy zarządzamy realizacją szkoleń. W opisie kart u samej góry każdej z kolumn znajduje się lista szczegółowych dobrych praktyk i rzeczy, których trzeba doglądnąć na danym etapie. Znów sporo cenzury, ale z pewnością widać przyświecającą tu filozofię.
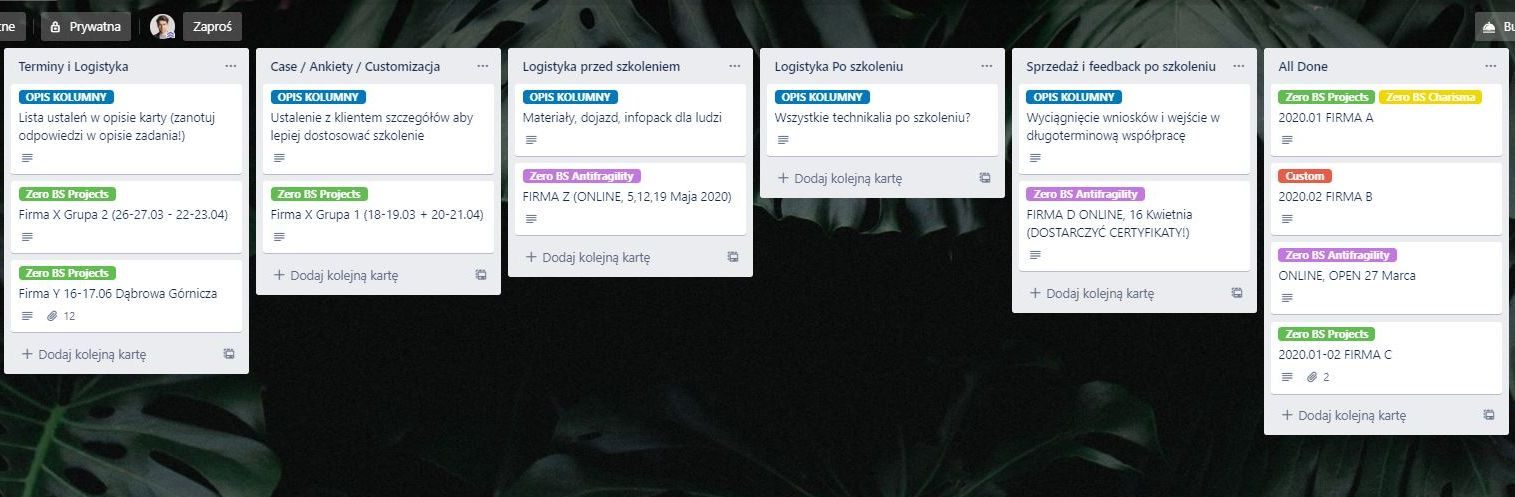
Baza pomysłów i usprawnień z trello – tablica backlog
Kreatywni współpracownicy to skarb i nowe pomysły są bardzo cenne. Jednak kiedy próbujesz je wrzucać na waszą główną tablicę operacyjną, wprowadza to chaos, zaciemnia obraz i kusi, aby – niezależnie od ustalonych wcześniej priorytetów i zasady ograniczania pracy w toku – radośnie napoczynać te nowe rzeczy.
Dlatego bardzo przydaje się nam osobna tablica, na której ląduje 99% nowych pomysłów. Chodzi o to, aby trochę się uleżał i został wstępnie przemyślany, nim faktycznie zostanie przyjęty do realizacji. Każdy doświadczony lider wie bowiem, że nie generowanie pomysłów jest problemem, tylko ich realizacja.
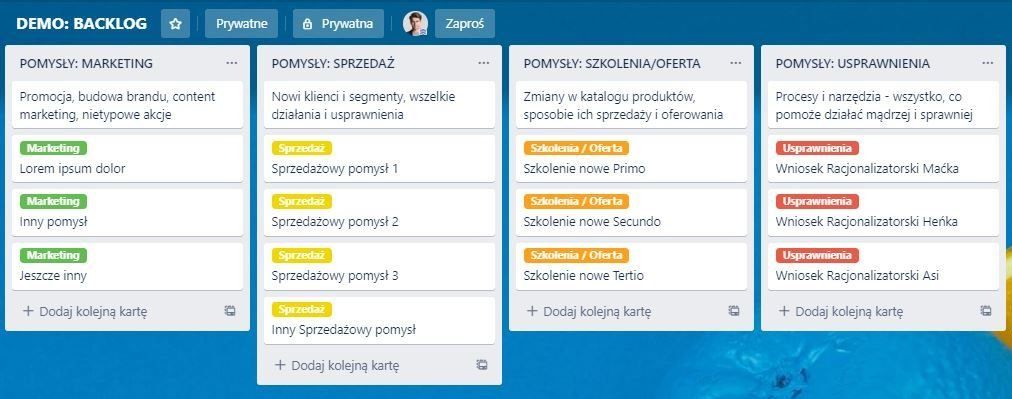
ŹRÓDŁA WIEDZY
- Simpletvity – kanał YouTube poświęcony zwiększaniu produktywności, również dzięki narzędziom
- Trello Guide – dla nowicjuszy twórcy Trello przygotowali sporo materiałów edukacyjnych i warto do nich zajrzeć bo są naprawdę dobre!
 Autor tekstu:
Autor tekstu:
Kamil Puszczyński – Project Manager w branży IT.
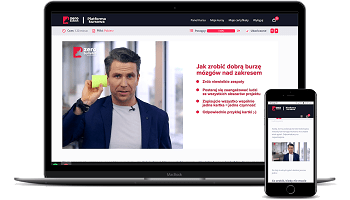 Poznaj Podstawy zarządzania projektami, bez bullshitu
Poznaj Podstawy zarządzania projektami, bez bullshitu
NASZ AUTORSKI KURS ONLINE: dwanaście lekkostrawnych lekcji, przykłady, materiały dodatkowe, całość zakończona certyfikatem